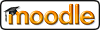Форматирование текста с помощью Markdown
Markdown расширяет возможности простого текстового формата, доступного в Moodle, позволяя вам легко выделить текст (полужирный, курсив), добавить структуру (списки, заголовки) и ссылки (на картинки или другие ресурсы сети). Вы можете использовать Markdown во многих местах системы; просто выберите его из выпадающего списка Форматирование, который находится под текстовой областью, предназначенной для ввода текста.
- Основная концепция
- Выделение текста
- Заголовки
- Списки
- Цитирование
- Web-ссылки
- Картинки
- Дополнительные возможности
Основная концепция
Чтобы ввести текст, пишите его в текстовом поле. Дважды нажимайте клавишу Enter в конце каждого параграфа, чтобы оставить пустую строку между двумя параграфами, иначе весь текст будет отображаться как один параграф.
Выделение текста
C помощью Markdown вы можете использовать три вида выделения: курсив, полужирный или полужирный курсив. Достичь этого можно, окружив необходимый для выделения текст звездочками, например:
*курсив* -> курсив
**полужирный** -> полужирный
***полужирный курсив*** -> полужирный курсив
Выделение можно применять к отдельному слову, нескольким словам или части слова:
к *одному* слову -> к одному слову
***к нескольким словам*** -> к нескольким словам
к**части**слова -> кчастислова
Символ подчеркивания (_) может использоваться для этой же цели наравне со звездочками.
Заголовки
Markdown позволяет вам использовать заголовки в тексте. Доступны шесть уровней заголовков, однако обычно в тексте не используют больше трех. Например, в тексте который вы сейчас читаете, используется всего два уровня заголовков.
Вы можете создать заголовок, начав строку с одного или большего количества символов "решетка" (#). Одна "решетка" создаст самый большой и важный заголовок, а шесть - самый маленький.
# Название главы
## Название темы
### Подзаголовок
и т.д.
Первые два уровня заголовков могут быть созданы альтернативным способом. Это позволит лучше выделить их в исходной текстовой версии документа (но результат будет точно такой же, как и в предыдущем способе). Альтернатива заключается в использовании символа равно (=) или тире (-) на следующей строке:
Название главы
==============
Название темы
-------------
Списки
Маркированные списки
Вы можете создавать маркированные списки, начиная каждую строку звездочкой и отделяя ее от текста пробелом. Имейте в виду, что пробел важен и его нельзя забывать!
* первый пункт
* второй пункт
* третий пункт
даст
- первый пункт
- второй пункт
- третий пункт
Нумерованные списки
Аналогично вы можете создавать и нумерованные списки, начиная каждую строку с числа, после которого должны следовать "точка", "пробел" и текст данного пункта.
1. первый пункт
2. второй пункт
3. третий пункт
даст
- первый пункт
- второй пункт
- третий пункт
Вложенные списки
Вы можете делать вложенные маркированный и нумерованные списки, а также смешивать их в одной структуре:
* первый маркированный пункт
* маркированный подпункт
* маркированный подпункт 2
* второй маркированный пункт
1. первый нумерованный пункт
1. нумерованный подпункт
2. второй нумерованный пункт
даст
- первый маркированный пункт
- маркированный подпункт
- маркированный подпункт 2
- второй маркированный пункт
- первый нумерованный пункт
- нумерованный подпункт
- второй нумерованный пункт
- первый нумерованный пункт
Таблицы
Вы можете создавать простые таблицы с помощью формата Markdown. Вот пример:
Имя | Возраст ---------|:-------: Анна | 29 Дмитрий | 47 Федор | 32
| Имя | Возраст |
|---|---|
| Анна | 29 |
| Дмитрий | 47 |
| Федор | 32 |
Вы можете использовать обычные способы форматирования внутри ячеек. Столбцы могут быть выровнены также по правому краю или по центру с помощью двоеточий в строке отделяющей заголовок таблицы от остального текста.
Цитирование
Вы можете указать, что часть текста является цитатой, начав каждую строку с угловой скобки (>). Этот символ выбран по той причине, что многие почтоые программы используют именно его для выделения цитат. Результатом цитирования будет выделение абзаца отступом справа и слева.
> Это процитированный абзац
> разделенный на две строки
даст
Это процитированный абзац разделенный на две строки
Вы можете немного упростить себе задачу, используя только одну угловую скобку в начале первой строки абзаца
> Все это по-прежнему один
абзац, который был разделен
на несколько строк.
даст
Все это по-прежнему один абзац, который был разделен на несколько строк.
Web-ссылки
Есть два способа создать ссылку на какой-либо web-ресурс: первый - поместить ссылку прямо в текст. Заключите текст, который пользователь должен видеть и который будет выглядеть как ссылка в квадратные скобки, а URL страницы в круглые так, чтобы комплекты скобок были написаны слитно. Также вы можете добавить дополнительное описание, заключив его в кавычки и поместив после URL.
Это [пример ссылки](http://example.com/ "Дополнительное описание") помещенной в предложение.
даст
Это пример ссылки помещенной в предложение.
Если описание определено, то оно отображается во всплывающей подсказке. Подведите курсор мыши к ссылке и через секунду подсказка появится.
Второй способ удобен для длинных ссылок. Чтобы не загромождать текст, вы можете вставлять их подобно сноскам. Добавьте короткий идентификатор с помощью второй пары квадратных скобок (идентификатор может быть поясняющим словом, фразой или числом).
Это [пример ссылки][пс] помещенной в предложение.
Затем, в любом месте документа (предпочтительней сразу после абзаца или вместе с другими ссылками в конце документа) вы можете указать URL, связав его с идентификатором, например:
[пс]: http://example.com/ "Дополнительное описание"
Результат второго способа будет точно такой же, как и у первого. Это просто организационно более правильный способ создания документа, в будущем упрощающий его редактирование (особенно, если вы работаете не один).
И последнее. Если вы хотите, чтобы ссылка представляла из себя сам URL, то просто поместите его в угловые скобки:
Посетите <http://moodle.org/> сейчас!
и получим:
Посетите http://moodle.org сейчас!
Картинки
Картинки помещаются на страницу точно таким же образом, как и web-ссылки, но предваряются восклицательным знаком. "Подпись" предназначена для пользователей, которые, по разным причинам, не смогут увидить картинку, т.е. она должна описывать ее содержимое. Кроме того, подпись полезна во время редактирования документа, для напоминания или подсказки того, что за картинка будет отображена в данном месте.
"Дополнительное описание" отображается во всплывающей подсказке тогда, когда пользователь подводит указатель мыши к картинке и может использоваться в качестве дополнительного пояснения.

И, так же как и web-ссылки, вы можете разместить ссылки на рисунки в одном месте вашего документа подобно сносками. Просто дайте каждой картинке уникальное имя:
![подпись][photo]
и в любом месте вашего документа сопоставьте это имя с файлом картинки:
[photo]: /url/to/img.jpg "Дополнительное описание"
Вот пример команды и того, что с ее помощью получится:


"Подпись" очень важна для картинки, она будет отображаться браузером в том случае если ссылка оказалась неверной или картинка временно недоступна, а также, если пользователь отключил отображение картинок в своем браузере:

даст (результат сильно зависит от вашего браузера)
Дополнительные возможности
Небольшое описание, которое вы прочитали - только введение в возможности формата Markdown. Из этого документа вы узнали о том, что используется наиболее часто. Однако, с помощью Markdown вы можете достичь значительно более впечатляющих результатов (особенно, если знаете основы HTML). Дополнительные возможности описаны в отдельном документе.
Список всех файлов помощи
Show this help in language: English